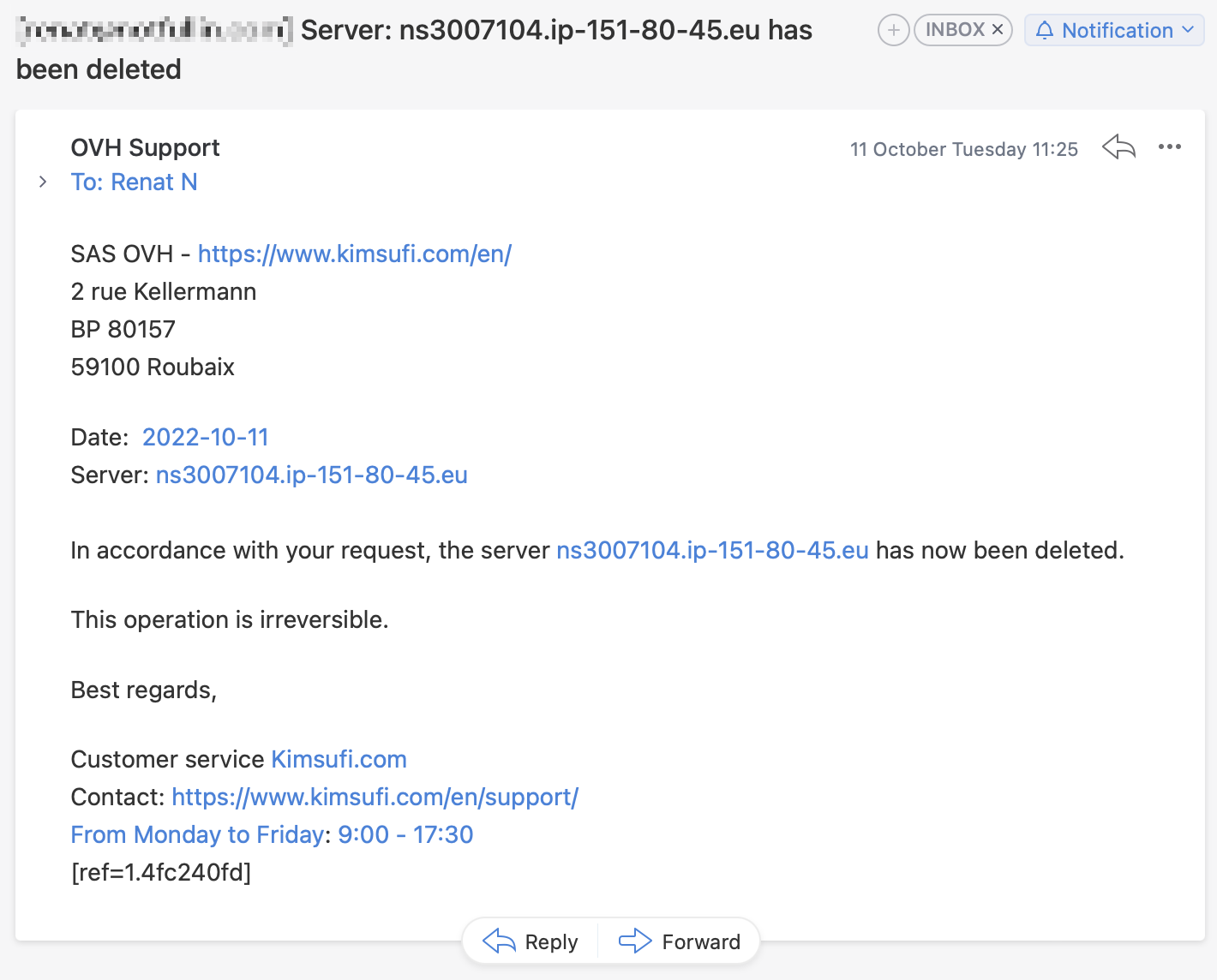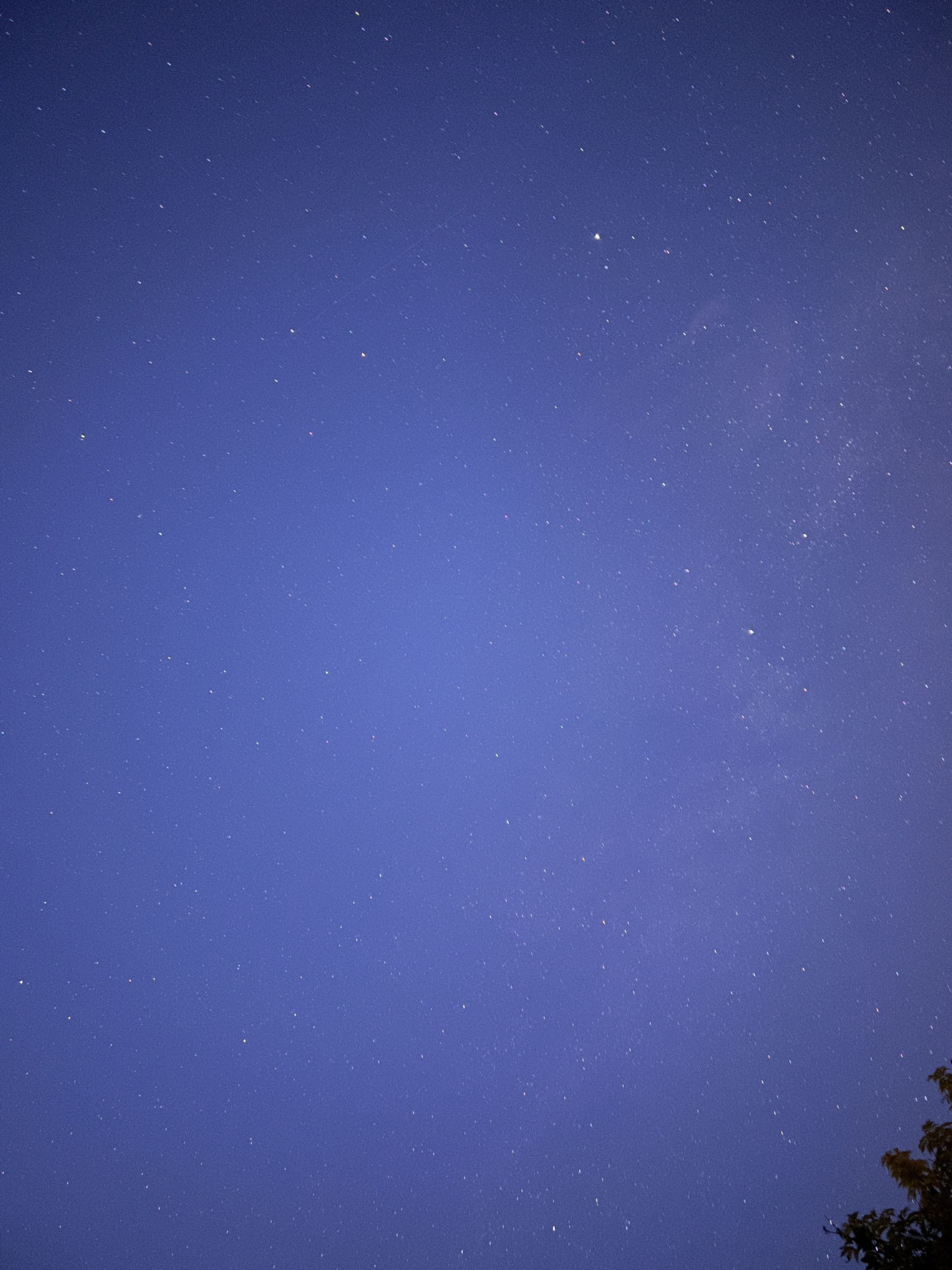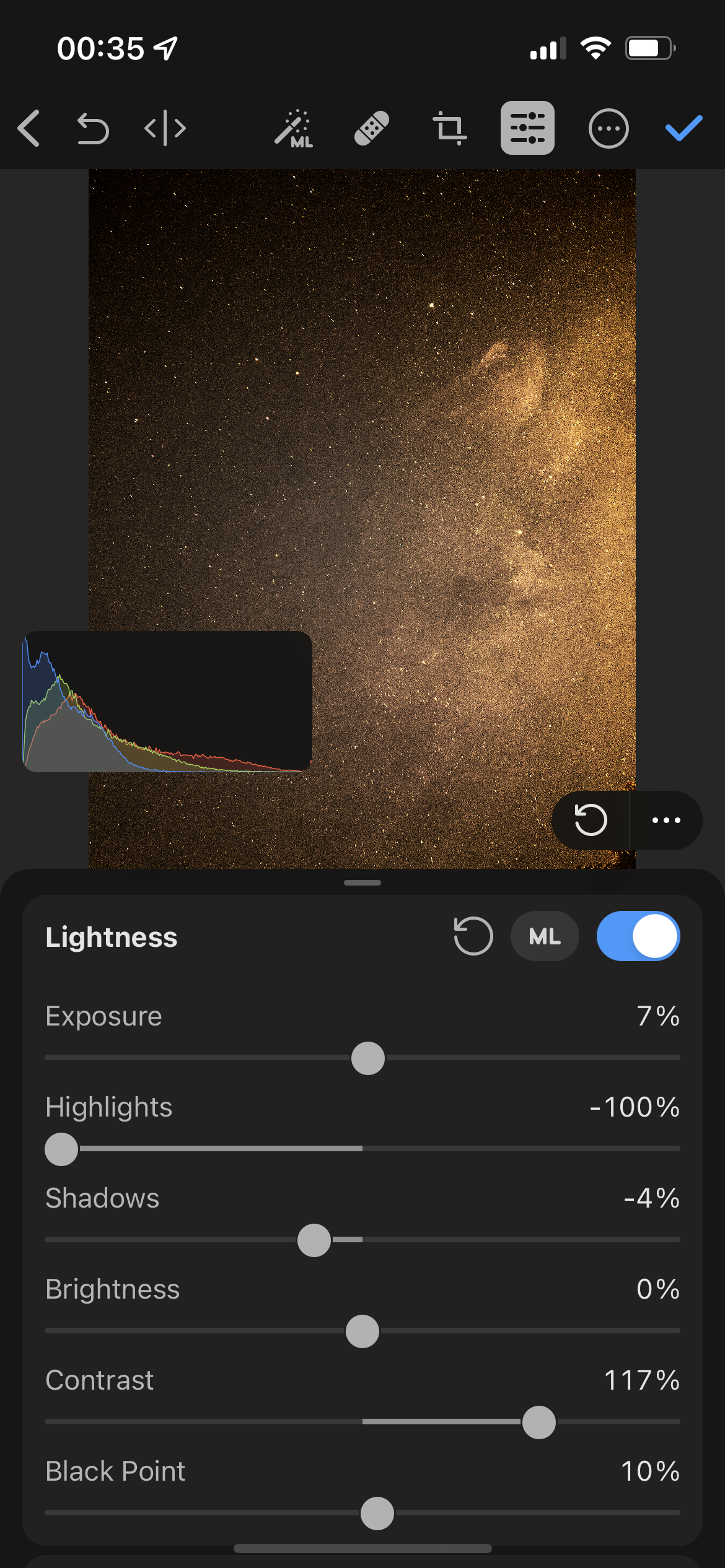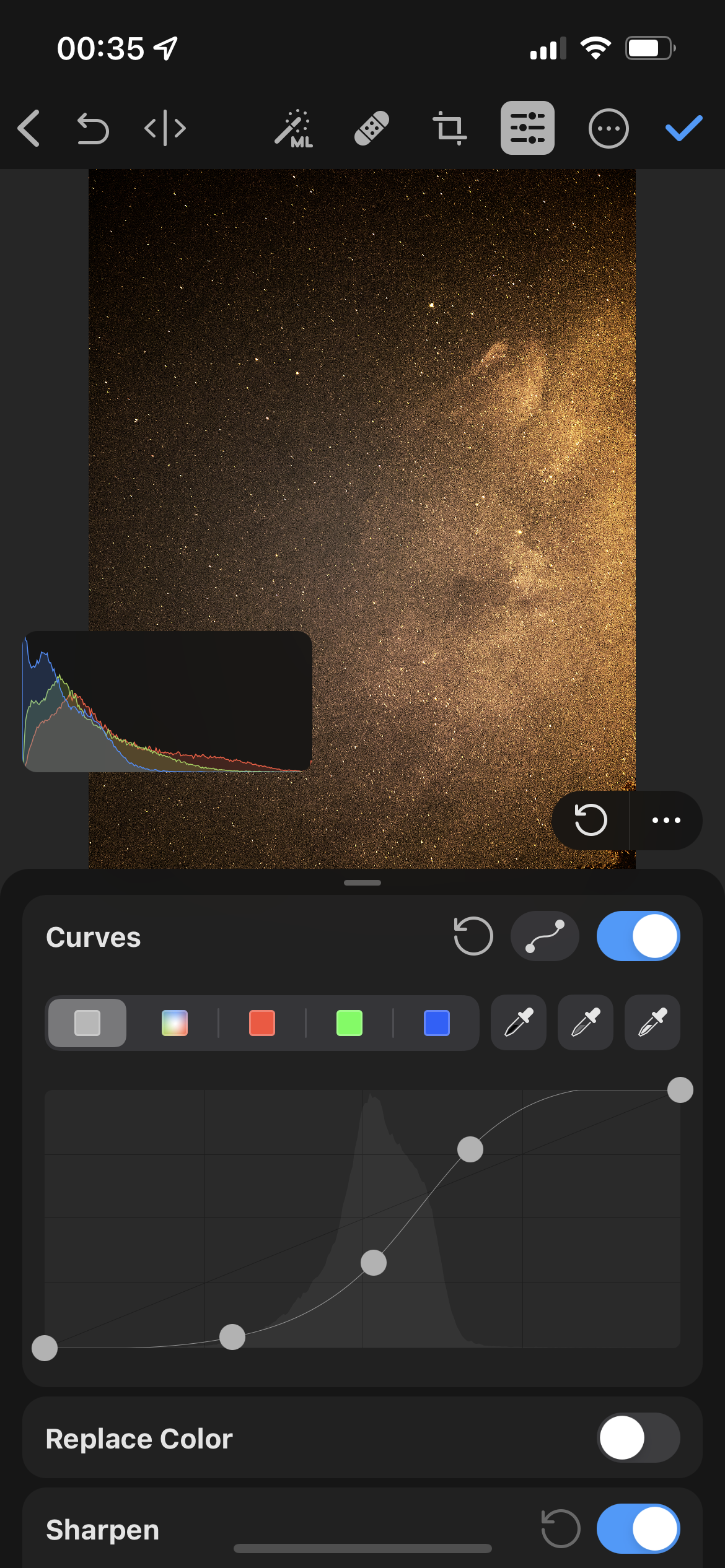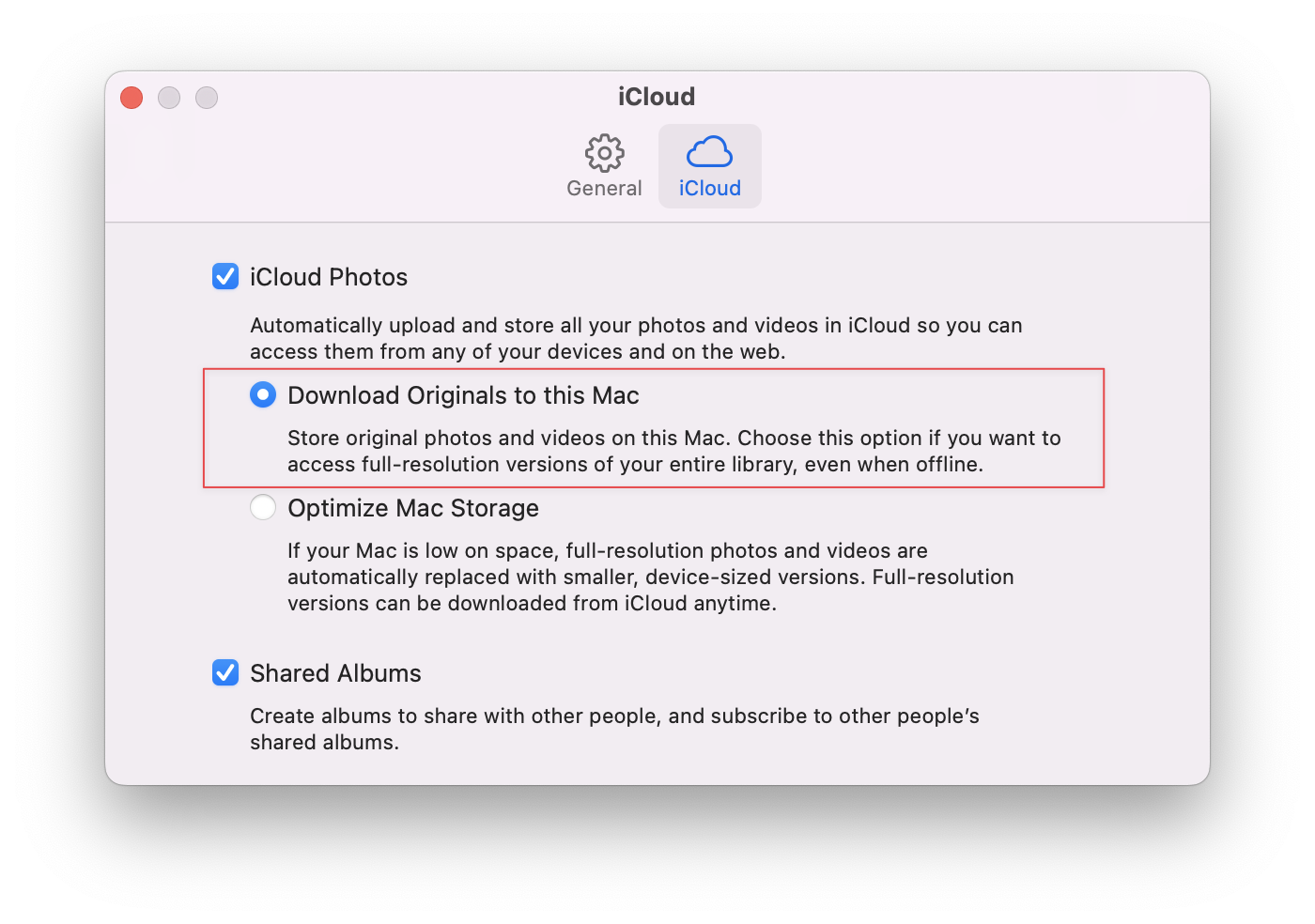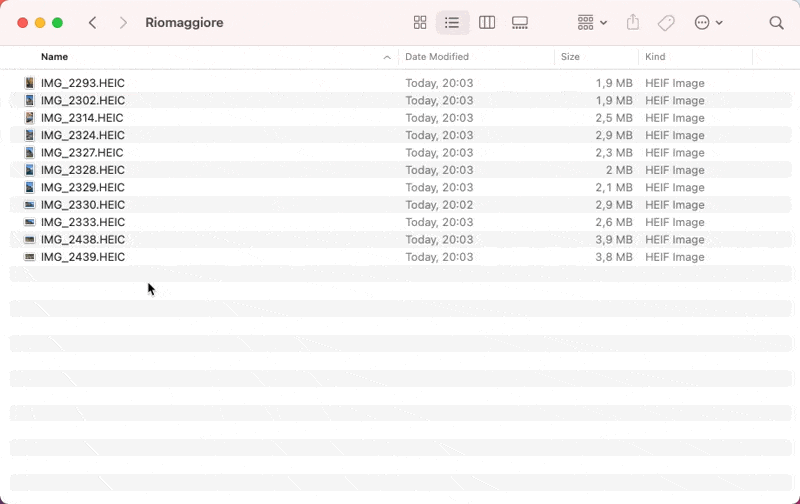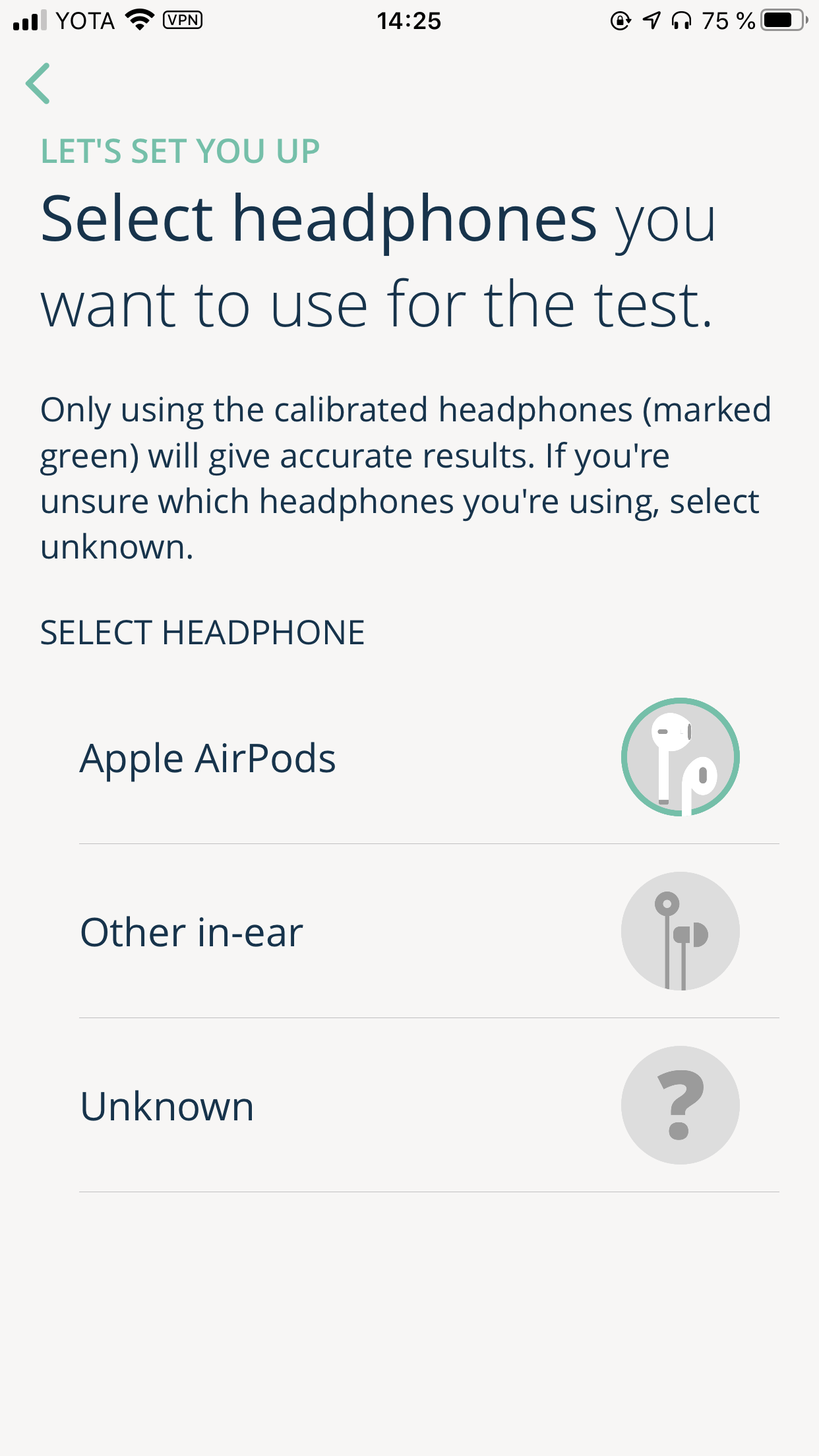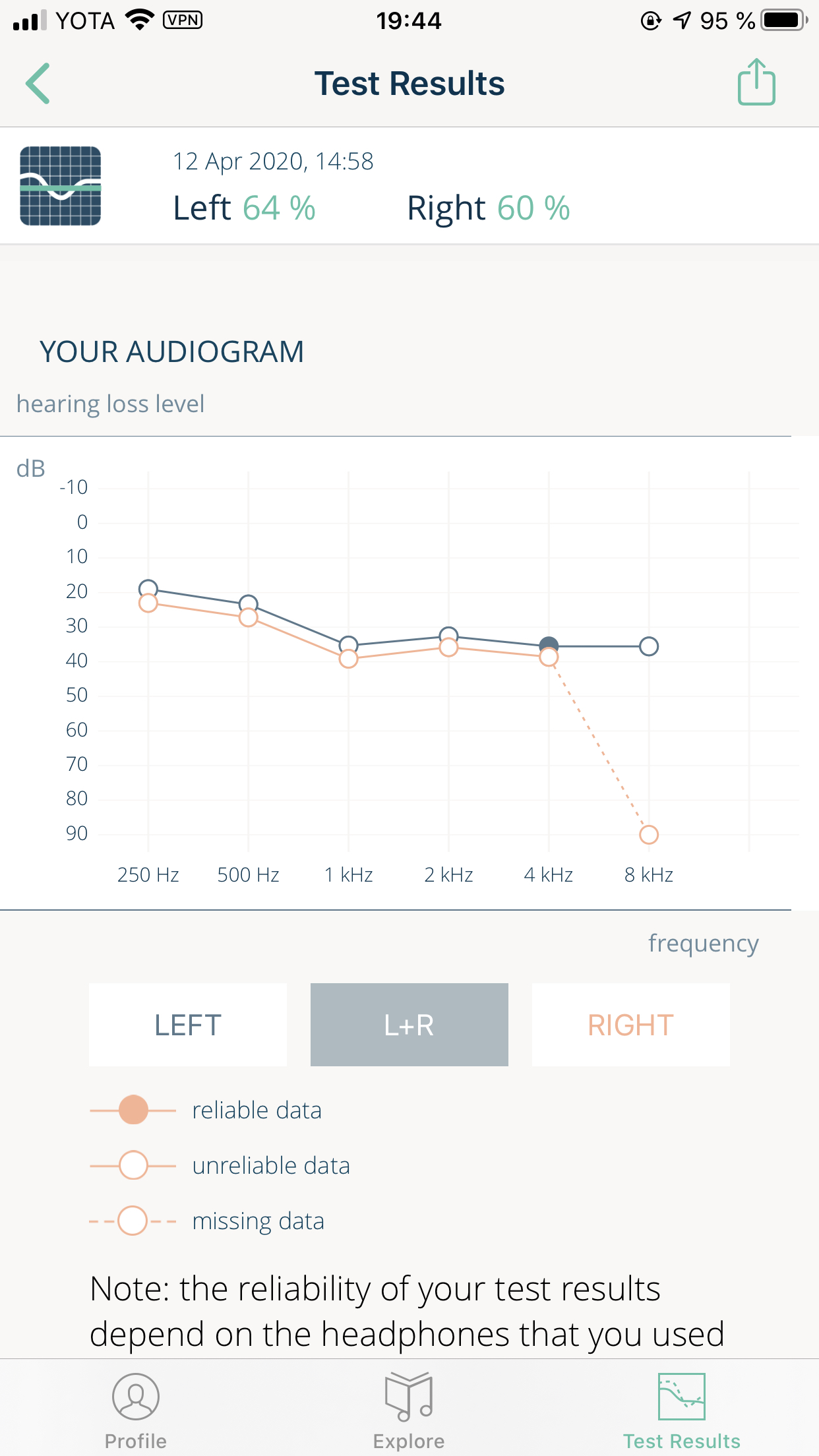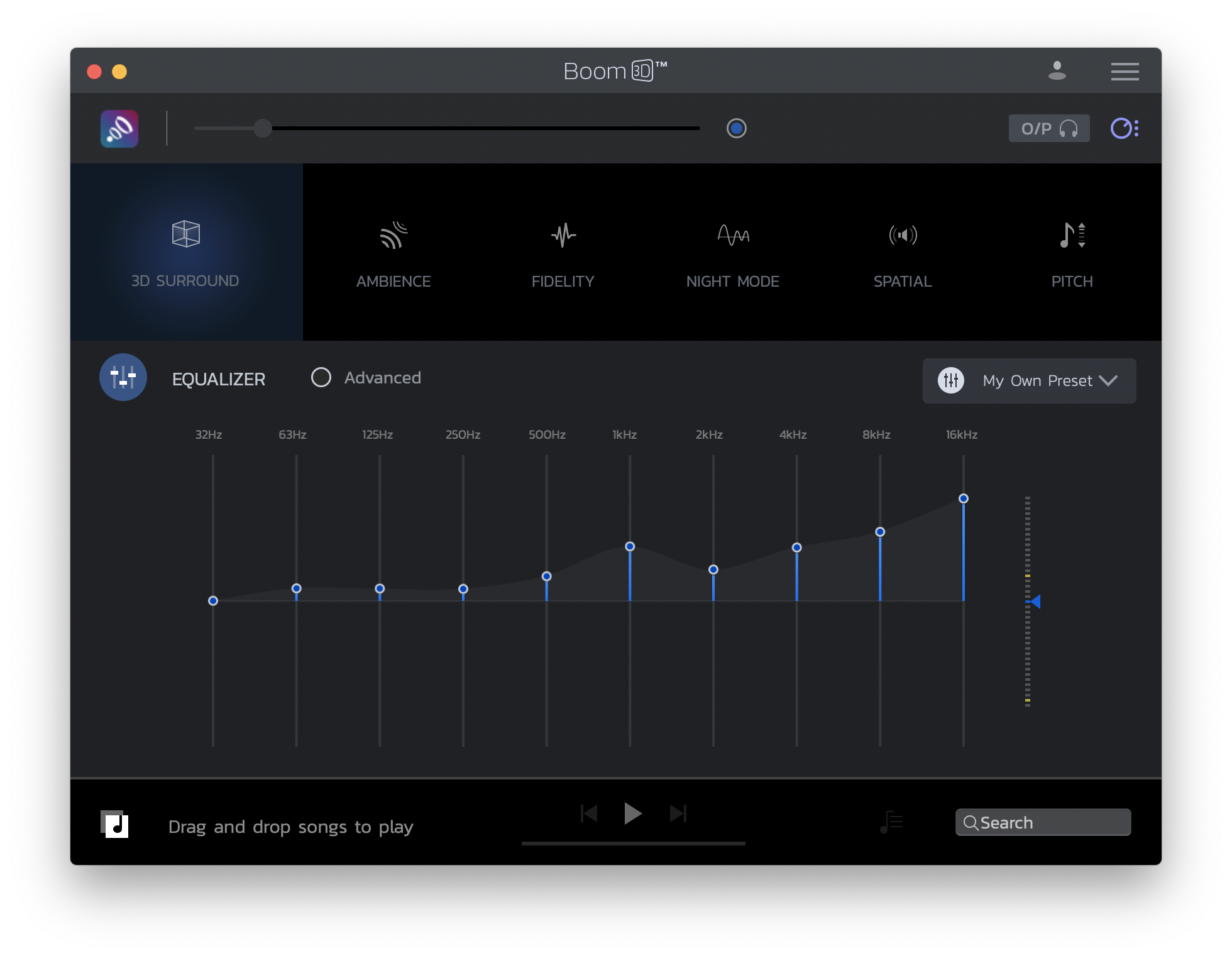🔉 Apple HomePods Mini as a stereo system: my honest review
I love Apple products for their aesthetics, build quality, great software and ecosystem. However, even great products have their limitations and it’s good to remember that.

So far, using HomePods Mini is my worst hi-fi experience to date. Relatively small speaker designed to be a standalone device in a proprietary ecosystem with the only AirPlay interface – hmm, what could go wrong?
Let’s talk about the pros first: the sound is really decent, especially for its small dimensions. They won’t give you the same sound stage as a pair of good hi-fi bookshelf speakers, but I’m well aware that there aren’t many alternatives for this price, sound quality and size on the market. Excellent detail with a bright sound focused on the mid and high frequencies. They even support Hi-Res audio! The HomePod can also act as a HomeKit server and has a few sensors inside. Finally, they can work in stereo pair.
The last feature listed gave me the idea of using them as a desktop stereo system. I already have a lot of Apple devices, so it should be easy to integrate them into the ecosystem, they look great, they’re compact, etc, etc. A great solution from every point of view... in a perfect world.
In reality, the stereo pairing is poorly implemented. One of the channels can randomly stop working for no reason, and only a restart of the HomePod will solve the problem. The sound is sometimes intermittent. This happens every day and couldn’t be fixed by improving the Wi-Fi network, speaker position or updates. So the overall experience is ugh... You just don’t expect such a controversial implementation from Apple.
Other drawbacks are introduced by a proprietary Apple Music integration. Spotify and others still play fine, but they are not natively integrated, so all the device’s sounds are played along with the music. And that delay... It is much more noticeable than the Bluetooth connection, which is not supported here.
This could have been easily fixed if HomePod had a physical sound interface like a mini-jack or USB-C, but Apple has been trying to reinvent the audio experience since the iPod era. And Apple has often succeeded: iPod, iTunes, AirPods and AirPods Pro – all of these products have changed the way we interact with music.
But in my opinion, Apple has not yet conquered home audio. And I think I know why: historically, home listening has been much more about physical interaction: plugging in wires, putting on a record, loading a CD or cassette. Even in a computer age, people still expect computer sounds to play without delay, even when listening to digital audio only.
In short, home audio has a richer history than personal audio, and it’s much harder to revolutionize. Apple suggests compromising experience with wireless sound in wired speakers (the HomePod Mini still needs to be plugged in). While the HomePod Minis are still great on their own, I would think twice before trying to use them as a compact replacement of Hi-Fi stereo system.